Windows 8.1/Windows 8 新規クリーンインストール
こちらは当店『パソコンショップSEVEN』でPCをご購入いただいたお客様を対象にご案内しているページです。
当店以外のメーカー、BTOショップのパソコンに関しては手順が異なる場合がございますので購入店にお問い合せ下さい。
このページではOS未インストールのPCへWindows 8.1/Windows 8(以下Windows 8.1と表記)の新規クリーンインストールを行う手順をご案内しています。
すでにOSが入っているPCにWindows 8.1をインストールし直したい方はWindows 8.1 再インストール手順をご確認下さい。
※関連 Windows 11 新規インストール手順 /
Windows 11 再インストール手順
※関連 Windows 10 新規インストール手順 /
Windows 10 再インストール手順
※関連 Windows 7 新規インストール手順 /
Windows 7 再インストール手順
Windows 8.1 新規クリーンインストール手順
- ディスクを入れる
光学ドライブにWindows 8.1 のインストールディスクを入れ、パソコンを起動します。
PC上で現在 起動可能なストレージ(HDD/SSD/光学ドライブなど)が光学ドライブのみであれば、4.に進みます。
複数の起動できるストレージが接続されている場合は、2.~3. の手順で起動するストレージを選択します。 - 起動ストレージ選択画面へ
パソコンを起動してすぐに表示されるマザーボードメーカーロゴの画面で、対応するファンクションキーを押します。
起動時に起動ストレージを選ぶためのファンクションキーはマザーボードメーカーによって異なります。
≪マザーボードメーカーごとの対応ファンクションキー≫
ASUS ⇒ [F8]キー / AsRock ⇒ [F11]キー / GIGABYTE ⇒ [F12]キー - 起動ストレージの選択
どのストレージから起動を行うか、選択する画面が表示されます。
Windows 8.1 のインストールディスクを入れた光学ドライブを選択します。

一つのストレージに対して「UEFI」と付いたものと付いていないもの二種類が表示されますが、「UEFI」の方を選択するとUEFIモードでのインストールとなります。
UEFIモードでWindows 8.1 をインストールすると、
・パソコンの電源を入れてからWindows 8.1 起動までの時間が速くなる
・セキュリティの高い「セキュアブート」が有効にできるようになる
・2.2TB以上の容量のHDDを起動ドライブに選択できるようになる
といったメリットがあります。 - インストールディスクから起動する
Windows 8.1のインストールディスクから起動すると、下記のようなメッセージが出ます。

このまま操作をしないと、通常パソコンを起動した際と同じ状態に切り替わりますので、すぐに[Enter]キーを押してください。 - Windows 8.1 インストールプログラム起動
自動的にWindows 8.1 のインストール プログラムが起動します。

- 言語、入力方式など選択
言語、入力方式などを選択し『次へ』をクリックします。

- プログラムの実行
『今すぐインストール』をクリックします。

- プロダクトキーの入力
Windowsのプロダクトキー(5文字×5組の25文字分)を入力します。
プロダクトキーはDSP版なら紙パッケージの表のシールに記載されています。
入力後、『次へ』をクリックします。

- ライセンス条項の確認
ライセンス条項を一読します。
その後、『同意します』へチェックを入れ、『次へ』をクリックします。
- インストールの種類を選択
『カスタム:Windows のみをインストールする(詳細設定)』をクリックします。

- インストール場所の選択
『ドライブ 0の割り当てられていない領域』にカーソルを合わせて、『次へ』をクリックします。

- インストール開始
インストールが開始され、下記の画像のようにインストールが進み、途中、何度かパソコンが再起動します。

- パーソナル設定
下の画面が表示されたら、『次へ』をクリックします。
※カラーバーからお好みの配色を選べます。デフォルトのままでもかまいません。
※コンピューター名は未記入でもかまいません。
変更したい場合はコンピュータ名を入力します。
- 設定方法の選択
『簡易設定を使う』を選択した場合は、手順18へ進みます。
『自分で設定する』を選択した場合は、手順15へ進みます。
- 各種設定1
各項目を設定し、『次へ』をクリックします。

- 各種設定2
各項目を設定し、『次へ』をクリックします。

- 各種設定3
各項目を設定し、『次へ』をクリックします。

- ユーザー名・パスワードの設定
下の画面が表示されたら任意のユーザー名とWindows にログオンするときのパスワードを入力し、
『完了』をクリックします。なお、パスワードは省略することも可能です。
- デスクトップの準備
デスクトップの準備の画面になります。

- Windowsの起動
Windows 8.1 が起動します。
この時点ではまだインストールは完了していません。
インターネットに繋いだり、サウンドを出したりといった基本的な機能を利用するためには、ドライバソフトウェアのインストールが必要です。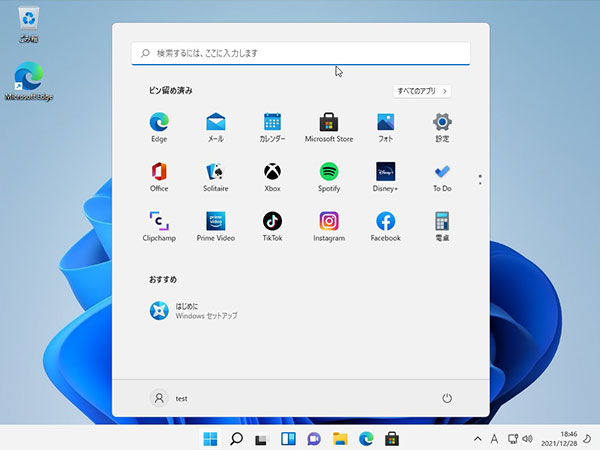
- ドライバソフトウェアのインストール
マザーボードのドライバをインストールしてください。
マザーボードにより、(自動または手動の)ダウンロード式のものと、ドライバメディア(ドライバディスクまたはドライバUSB)が付属しているものがあります。
ダウンロード式のマザーボードはドライバメディアは付属しておりません。
LANポートに接続してインターネットに繋がる状態でOSのインストールを行うと、OSインストール中にマザーボードのドライバのインストールに関するメッセージが表示されますので画面の指示に従ってください。
マザーボードのメーカーや型番は、当店からのメールや添付の納品書から確認できます。
当WEBサイトに関するお問い合わせ窓口
当WEBサイトに関するお問い合わせ窓口 :
月~金曜 10:00~17:00 (土日祝日は休業日となります)
メールによるお問い合わせ : メールフォーム
101-0021
東京都千代田区外神田6-13-11 ミクニビル 4F
03-5834-3828
